写在前面
4月12日,也就是昨天,本博客正式启用了Mirages主题(钱包在滴血![]() )。今天上午研究了一下,把主题的必要配置项归档和关于弄好了,其他的还在慢慢读文档中,后面再慢慢改吧。在搜索的过程中,意外发现了一个博主的后台登录界面很漂亮,并且博主也分享了出来,就顺手把登录页面换了
)。今天上午研究了一下,把主题的必要配置项归档和关于弄好了,其他的还在慢慢读文档中,后面再慢慢改吧。在搜索的过程中,意外发现了一个博主的后台登录界面很漂亮,并且博主也分享了出来,就顺手把登录页面换了![]() 。过程很简单,下载文件后配合使用方法即可。
。过程很简单,下载文件后配合使用方法即可。
下载地址
使用方法
1. 备份admin目录
2. 压缩包内容上传到admin目录内
结构:网站根目录/admin/login.php
结构:网站根目录/admin/style
3. 修改login.php第35行,把“Mark Manage System”替换成自己的信息
4. 清理缓存,开始体验新的登录页面。
P.S.如果有修改过admin的名字,相应的调整即可。
原文链接
之后本来是想把默认头像改了,发现要使用外部图片,并且博客虽然以文字记录为主,但总会遇到需要插入图片的时候,必须得想个办法。
最初的考虑是使用大厂现成的云存储方案,比如阿里云的OSS,腾讯云的COS,又拍云,七牛等等,但这些产品在流量限制方面口碑并不好,而自己对这方面并不是特别熟悉,万一出了状况自己搞不定也很麻烦,此外之前七牛收回测试域名给很多人带来了麻烦,而绑定域名又需要去备案,又要涉及转移域名,申请备案等一系列操作。后来想想何不自己搭建一个图床自用,以前也一直有在使用别人搭建的Chevereto图床,搭建过程也并不麻烦,并且免费版个人使用也足够了。
搭建过程
官方演示地址:demo
官方地址:chevereto.com
项目地址:
环境要求
LNMP环境
安装
1. 准备一个域名,并添加dns解析。
2. 使用宝塔建立一个网站,域名填写第 1 步中准备好的域名,其余如下图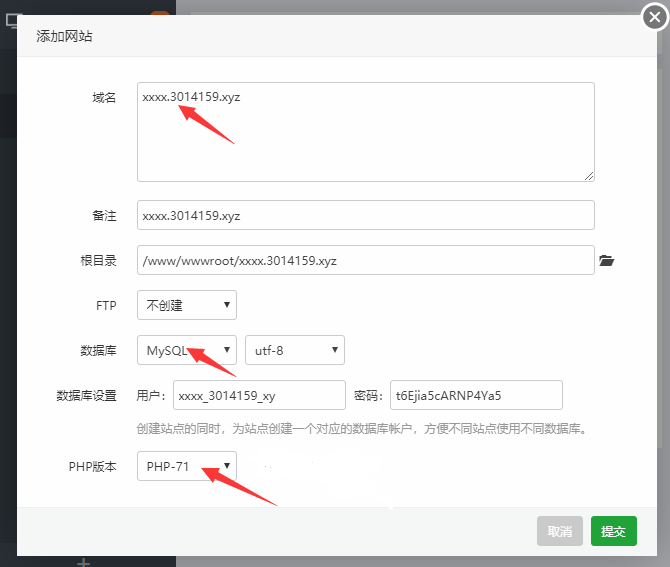
其中PHP最低5.6,建好后保存好数据库信息。
3. 设置伪静态
location / {
try_files $uri $uri/ /index.php?$query_string;
}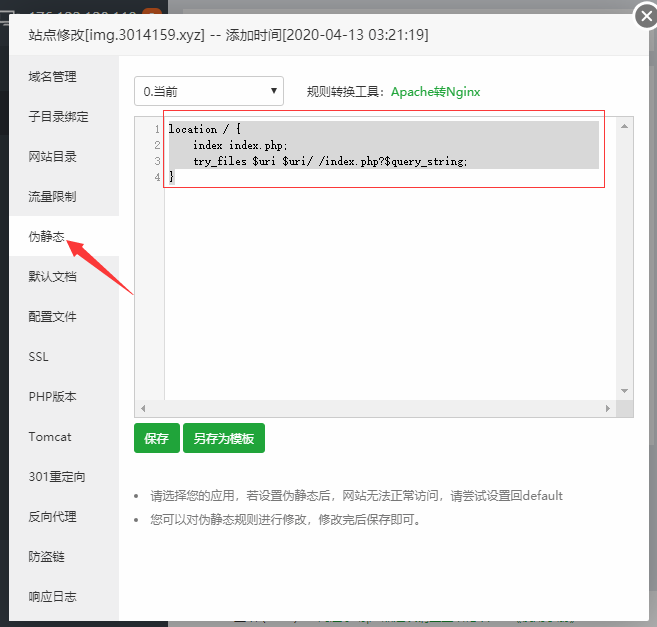
4. 将源程序上传到网站根目录。
5. 打开网站域名。在这里我遇到了问题,网页提示Chevereto can’t create the app/settings.php file. You must manually create this file.这里根据提示手动在网站根目录/app下建立一个名叫settings.php的文件,内容为空。建好后刷新网页,进行下一步。
6. 此处又遇到了如下问题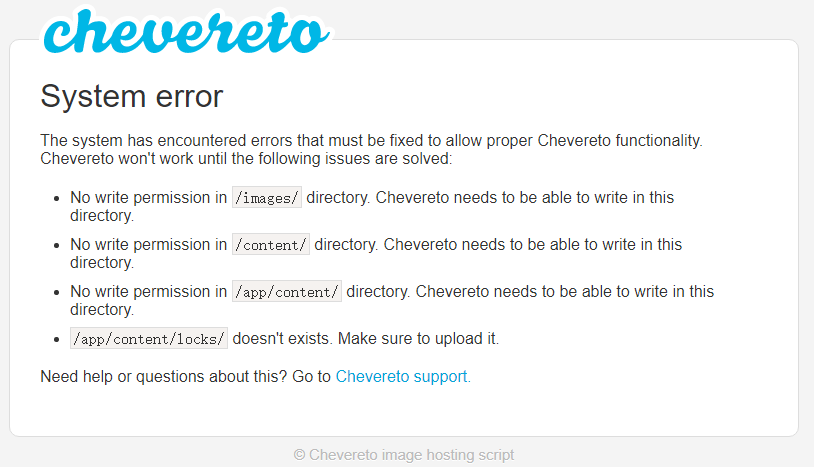
前三条错误去相应目录赋予777权限,最后一条错误则需要在网站根目录/app/content下建立一个后缀为locks、内容为空的文件,建好后刷新页面。
7. 网页显示如下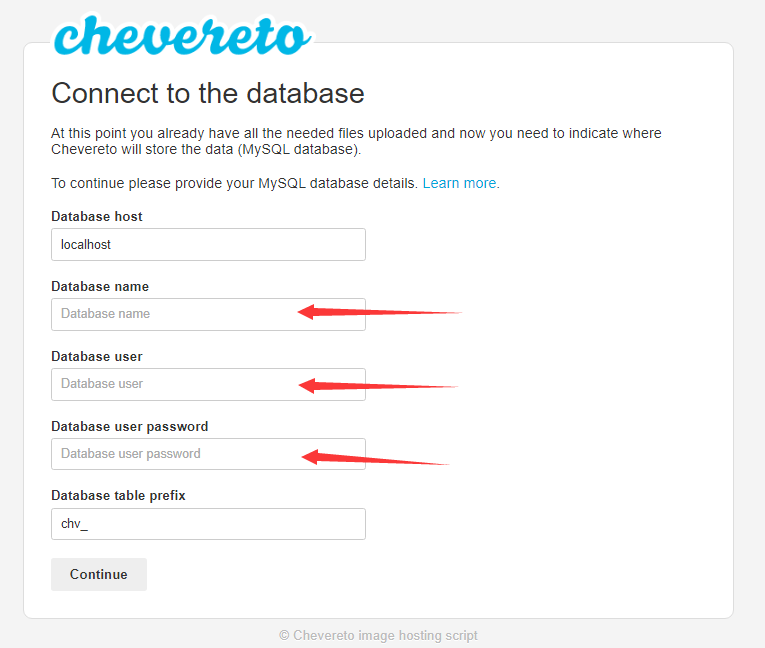
填写第 2 步中的数据库信息。
8. 填写管理员信息。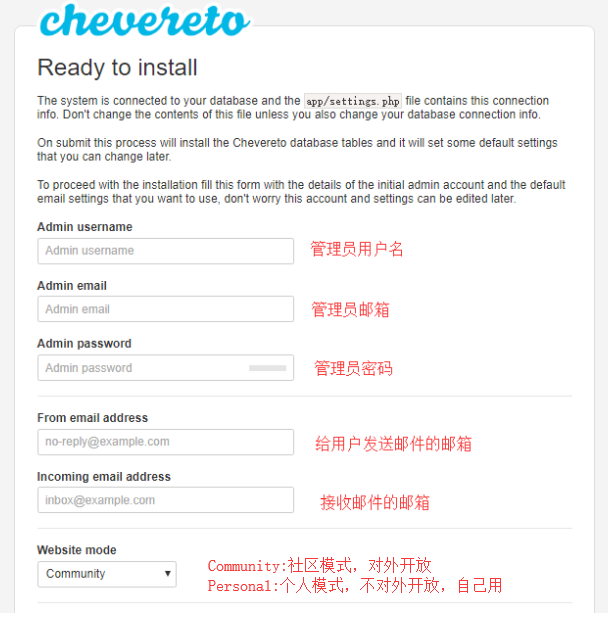
9. 搭建完成。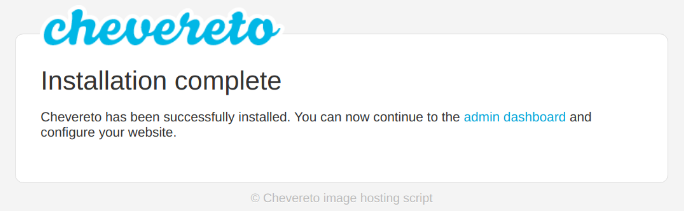
如此,图床便搭建好了,接下来使用之前建立的管理员账号登录,在设置项里修改语言和时区,并取消新闻稿订阅就可以使用了。本文便是自建图床的第一次试水。
最后,通过Let’s Encrypt申请了通配符SSL证书,开启了https,终于也有小绿锁了,开心![]() 。
。
更新(11.15)
最近,chevereto发布了新版本,这里记录一下更新过程。
首先,如果要启用自动更新功能,需要前往仪表盘-设置-系统将自动更新检查设置为启用。这样,在有新版本时右上角会提示有新版本。
收到新版本提示后,前往仪表盘-统计页面看,点击第二行的检查更新,便会提示更新,选择更新就会跳转到更新页,如果是部署以后第一次更新,可能会遇到一些问题,比如我就遇到了/网站目录/app/install/update/temp错误的提示,因为这是第一次更新,根本没有temp目录,因此我在update目录下新建temp目录,并赋予写权限,这时刷新更新页面,就顺利完成程序的更新了。
此时,更新还没有完成,打开图床网站,会发现图片全没了,不要着急,应该是更新还差最后一步,没有连到数据库。这时回到图床首页,在之前提示更新的地方会有一个新的提示消息,点击一下,就会彻底完成此次更新,之前的图片就全都回来了。
本站未做转载声明的文章均为原创,版权归https://blog.3014159.xyz所有, 转载文章均会在文内声明转载信息并标明来源。 本文作者为圆周驴,原文链接为https://blog.3014159.xyz/picture/2020/04/13/6.html,转载需注明原文链接。谢谢!